Poznajmy się i porozmawiajmy o możliwej współpracy.
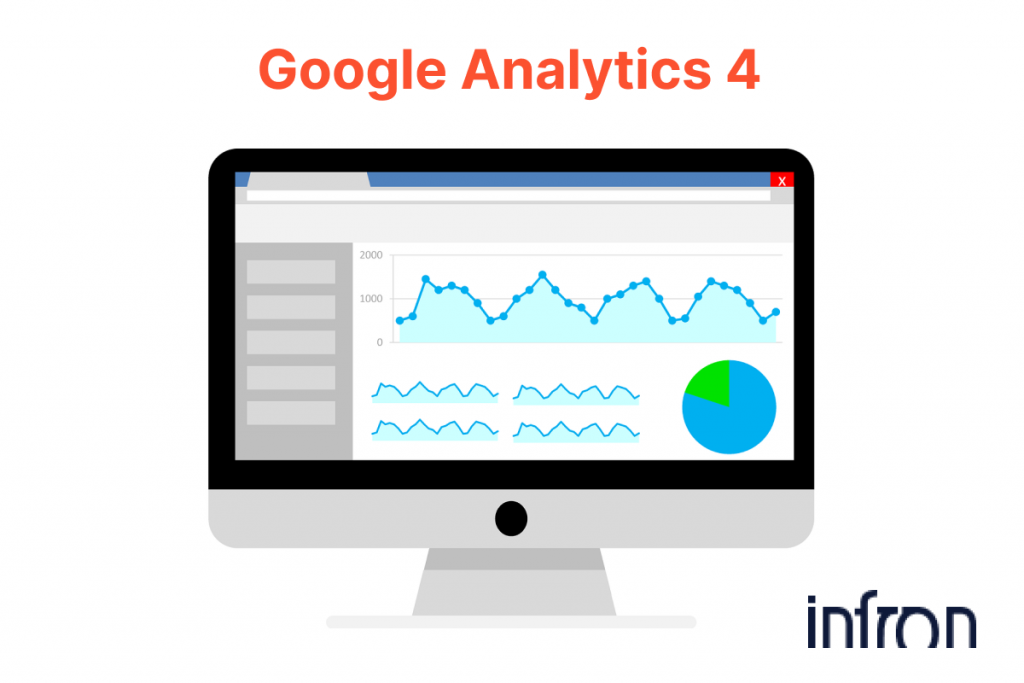
Jeśli prowadzimy działania reklamowe w różnych kanałach (kampanie Google Ads, SEO, kampanie w social media, newsletter itp.), to chcielibyśmy wiedzieć, jakie przychody pozyskujemy dzięki każdemu kanałowi.
Nie zawsze jest proste do określenia to, do jakiego kanału powinniśmy przypisać konkretną transakcję. Użytkownik może trafiać na naszą stronę z różnych miejsc zanim złoży zamówienie. Czasami taka “ścieżka” użytkownika może zawierać kilkanaście lub więcej elementów.
Jeśli chcemy, żeby dane, które analizujemy, były jak najdokładniejsze, to nie powinniśmy pozwolić, żeby na ścieżce użytkownika pojawiły się elementy, które nie odpowiadały za przyciągnięcie go na naszą stronę. Przykładem takiego niepożądanego elementu mogą być bramki płatności.
Przy złej konfiguracji transakcje mogą być przypisane do bramek płatności, a nie do odpowiednich źródeł ruchu. Przykłady bramek płatności: PayPal, Dotpay, TPay, mBank.
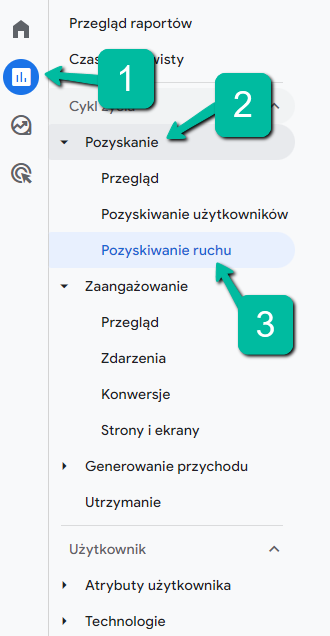
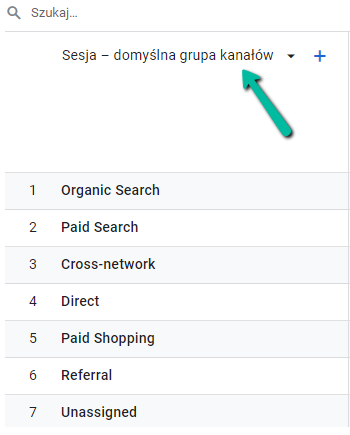
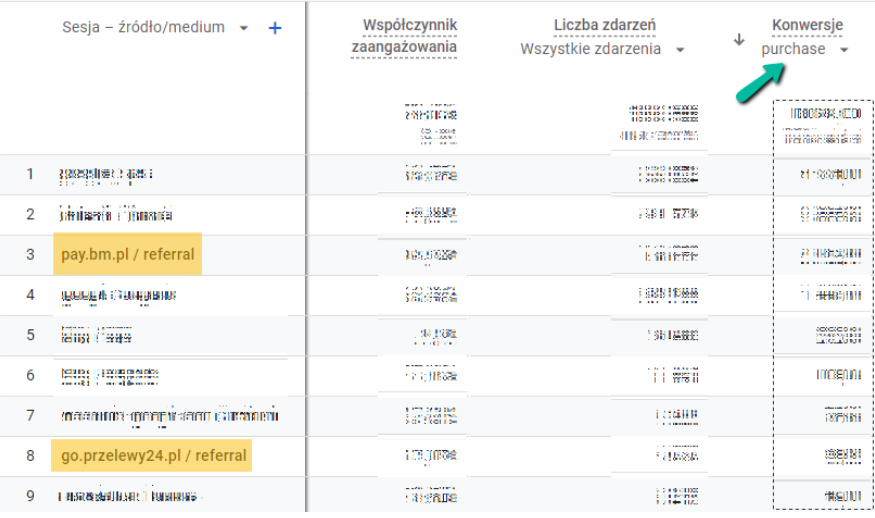
Uwaga: warto monitorować, czy w statystykach Google Analytics nie pojawiają się kolejne domeny związane z bramkami płatności i wykluczać na bieżąco wszelkie adresy.
Nie zwlekaj z kontaktem. Im szybciej zaczniesz zbierać użyteczne dane, tym szybciej będziesz mógł zwiększyć swoją sprzedaż.